Localize Collection content
Localize your Collection content for the regions and languages your customers need.
Before you get started: Check out our Localization overview to familiarize yourself with Localization.
Note: Some Localization features are available only on certain Localization plans. View a complete comparison of Localization plans and features.
In this lesson, you’ll learn:
- How Collection localization works
- How to localize Collection items
- How to manage publishing statuses by locale
- How to localize Collection lists
How Collection localization works
By default, when you create a Collection, regardless of the Locale view you’ve selected, the Collection and its schema (i.e., set of Collection fields) are created across all locales. Any time you make changes to the Collection and its Collection fields, those changes will populate to all locales.
Note: When you create a new secondary locale, existing Collections and Collection items will be created in that locale.
Individual CMS items are unique to each locale — meaning that while the Collection (e.g., “Blog posts,” “Recipes,” etc.) and its Collection fields are shared across all locales, each individual locale has its own set of Collection items. You can create or delete Collection items and customize the content in Collection fields for individual locales according to your content needs. For example, you can create an Event Collection item for “4th of July” on your English-US locale and remove that item from your French-Canadian locale.
Pro tip: Enterprise and Advanced Localization plans include the ability to translate individual Collection slugs to better fit your locales. For example, if you have a “Careers” Collection on your primary English locale, the Collection URL may be yourdomain.com/careers. For a Spanish locale subdirectory, you could customize the slug as yourdomain.com/es/empleos.
How to localize Collection items
Note: Localization features are only available in the Designer. Content editors can localize content in edit mode.
When you create a Collection item in your primary locale, the Collection item exists in all locales. You can create or delete Collection items within secondary locales which affect that locale. For example, you can create a Collection item in your Spanish secondary locale and it won’t populate to your primary or other secondary locales. Or, if you have a Collection item that’s only relevant to your primary locale, you can delete that item from your secondary locale(s).
All secondary locales inherit the Collection field values you set on the primary locale, which you can then customize per locale. Once you make changes to a Collection item’s field value(s) in a secondary locale, any changes you make to the primary locale’s Collection item field value(s) will not populate to those fields in the secondary locale.
You can reset Collection fields to inherit values from the primary locale at any time by navigating to the secondary locale view of that item, clicking the Collection field label (e.g., “Name,” “Slug,” etc.), and choosing Reset. Then, that Collection field will inherit the value from that field in the primary locale.
To view, create, edit, or delete Collection items in a given locale, click the Locale view dropdown and choose your desired locale. Then, you can manage Collection items as usual.
Pro tip: You can click Translate all fields to translate all fields within a Collection item, or hover over a single Collection field and click the “globe” icon to machine-translate the field’s text individually.
Important: Deleting a Collection item from your primary locale will delete it from all secondary locales as well. If you’d like to hide a Collection item on your primary locale and keep it on secondary locales, you can either create the item only within the secondary locales where you want it to appear, or you can set the Collection item to Draft status in your primary locale. Note that this may affect your auto-generated sitemap. Learn more about managing publishing statuses by locale.
Note: When you import Collection items via CSV in your primary locale view, the items are created in all secondary locales. If you want to import items to a specific secondary locale, select that locale from the Locale view dropdown and then import your CSV file. Additionally, when you export Collection items, the exported CSV file only contains the items from the current locale view. Learn more about importing and exporting Collection content via CSV.
How to manage publishing statuses by locale
You can manage publishing statuses for your Collection items by locale. For example, if you’re publishing a blog post that should go live at different times in different locales, you can stage the blog post for publish in one locale and save it as a draft in another.
Once you’ve opened a Collection item, you can click the “launch arrow” icon next to each locale to quickly edit and manage publish statuses for that Collection item in different locales.
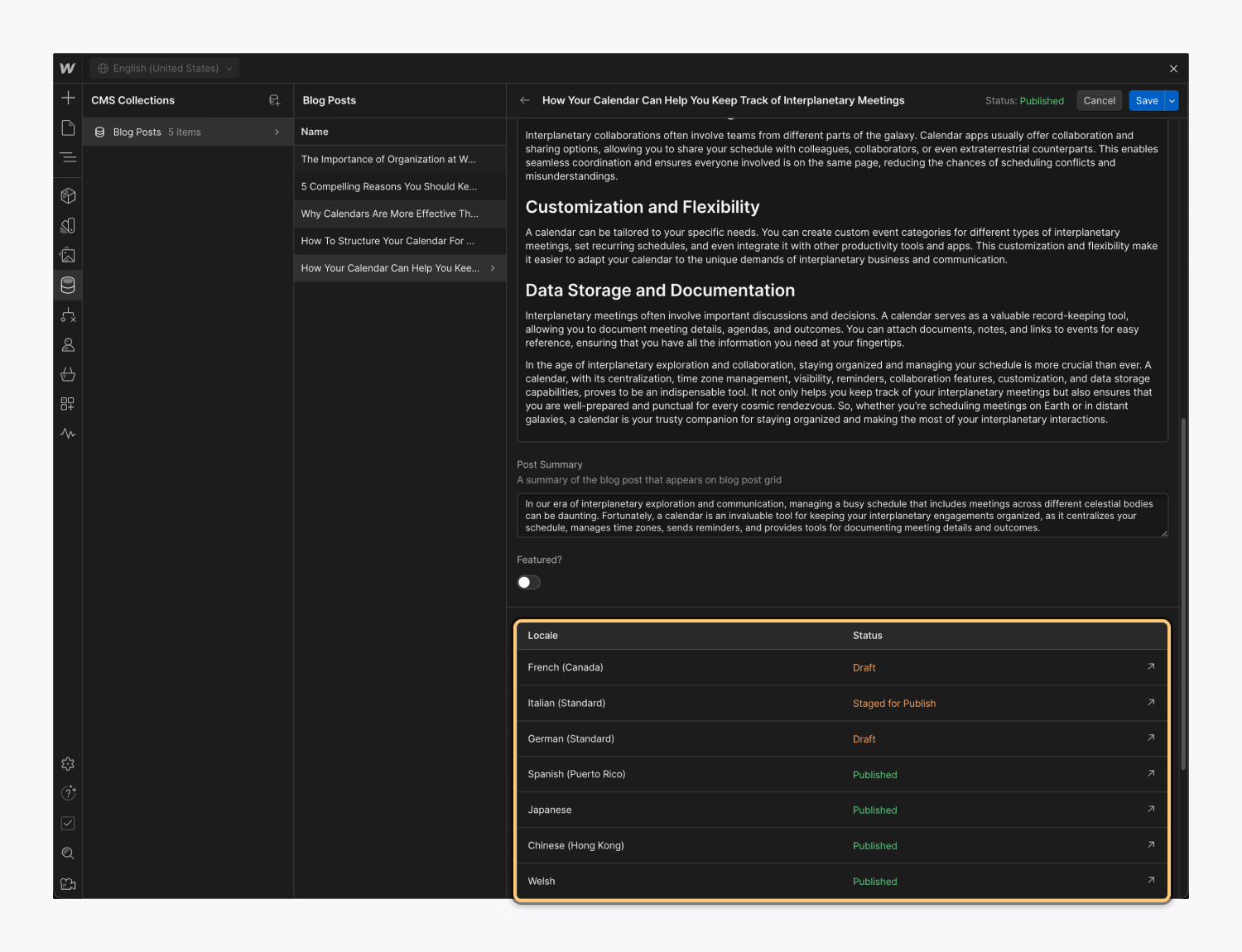
How to localize Collection lists
When you add a Collection list to your site and connect it to a Collection, Webflow automagically fetches the items for the current locale view — in the Designer and on the published site. This means that once you set up a Collection list (e.g., “Blog posts”) on your site, Webflow loads only the versions of the Collection items for the currently selected locale.
If you want your Collection list to display your primary locale’s Collection items on a secondary locale, go to Collection list settings and check Use primary locale.
